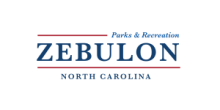Drag 'n Drop Calendar Help
The Drag 'n Drop Calendar is a tool that will allow you to view and edit all scheduled games across all leagues in one convenient place. You can click and drag any game to a new date, time or location depending on which view you are in. You can also double-click on the game to pull up a box with all of the editable game information.
Once you are done making changes, be sure to click the green Save Changes button in the upper left corner.
If you want to discard your changes but keep working, click the ![]() button to the right of Save.
button to the right of Save.
In the upper right, there is a Settings button where you can customize what is shown on the calendar.
How to Use the Editable Calendar
The Drag 'n Drop Calendar will show all games in leagues or tournaments that match the selected Season and Sport (chosen on the Settings page). Each league will have a different color so you can easily see how your schedule is laid out when looking at a day.
Changing Views
In the upper right corner, there are three view buttons that you can switch between depending on how much
detail you want to see.
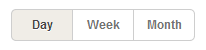
On Day view, the schedule will look similar to the Games Report - Table View with the locations
across the top and the times down the side. In Week view, the locations go away and instead you see a full week of games.
For an even wider overview, the Month view has a normal wall calendar look with each game taking up one line in the day box.
When in Week view, you can switch to Day view by clicking the date link at the top of each column. Similarly, when in Month view, you can switch to Day view by clicking the day of the month number in the upper right corner of each day's box.
Moving Between Days/Weeks
In the upper left, you can use the < > arrow buttons to move back and forth in time. Clicking the > arrows will
display the next day/week/month, and < will move back in time. You can also select a specific day from the day selector icon.

Drag 'n Drop and Editing
You can move any game to another slot simply by clicking your left mouse button and holding it down while you drag the game to
another day/time/location. In Day or Week view, you must click-hold on the top "time" portion of the game box (see below).
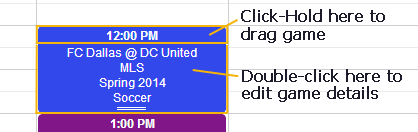
By double clicking in the main portion of the game box, you can edit all the same details as you would on the Edit Schedule page
such as Teams, Locations, Date/Time, Comments, Highlighting, and Practice designation. Note that for tournament bracket games,
you cannot edit the Teams or Seeds... that is still handled on the initial Create Bracket page and on the Post Scores page to advance teams.
Adding Games
In addition to editing games, you can also add regular season or pool play games to your schedule using this tool. Just double-click on any open white space in the scheduler and a box will pop up with all the controls needed to create a game.
Saving Changes
Just like on every page on QuickScores, we do not save any changes to the database until you tell us. After you are done
editing your games, be sure to click the green 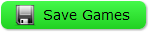 button in the upper left.
button in the upper left.
If you have made changes but want to discard them, click the  to get
rid of unsaved changes or just Exit the page.
to get
rid of unsaved changes or just Exit the page.

Settings
In the upper right corner, there is a Settings button where you can customize the Drag 'n Drop Calendar. The two main settings are choosing which Seasons and Sports to display games from. The chosen Season/Sports are always listed to the left of Settings button.
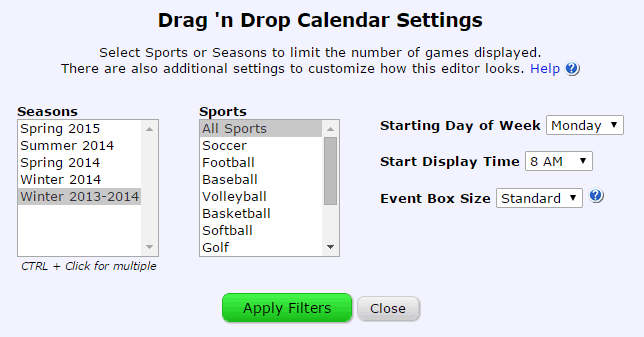
Starting Day of Week
We default to using Monday as the first day of the week, because a lot of games happen over the weekend and this allows Saturday and Sunday to be next to each other when looking at the Week view. If you want your calendar to look like a traditional calendar, select Sunday from the dropdown box.
Start Display Time
By default, the Day and Week view show all hours of the day starting at 8:00 AM. If your league never has games that start this early, you can change the starting display time to something later in the day.
Note: We always make sure that your games are displayed, so if a game is scheduled earlier than you selected Start Display Time we will automatically back-up the start time to fit in the game.
Event Box Size
The Event Box Size setting lets you choose how much detail you want to see in the game boxes. Choosing Compact
will shrink the height of the games boxes and show less info, but less scrolling is needed to see all of the games on the day.
Choose Large or XL to see more game info on the screen, but there will be more scrolling.
Note: Hovering over the game box will cause a small window to pop-up which displays most of the game and league details.